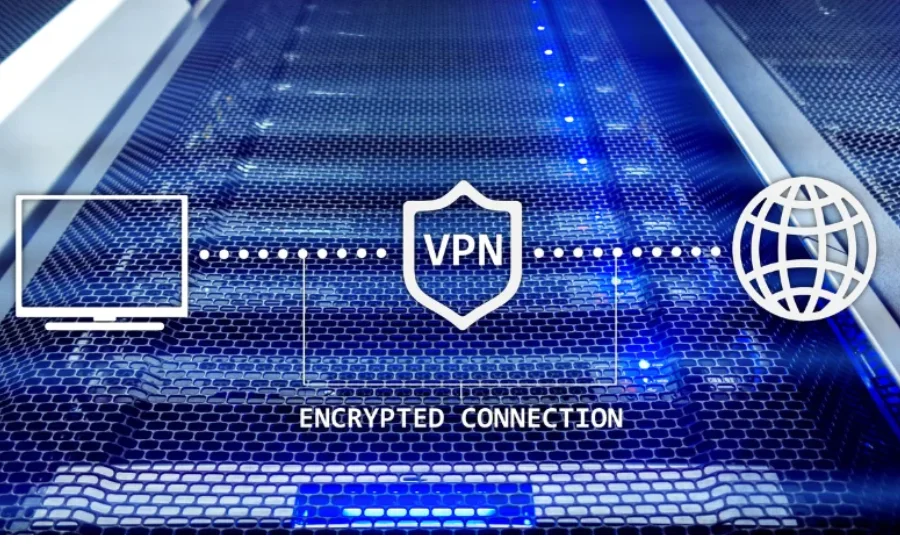The file named “26100.1.240331-1435.ge_release_clientchina_oem_x64fre_zh-cn.iso” pertains to a specific version of Windows designed for OEM clients in China. This comprehensive guide delves into the details of this release, including its features and significance. It aims to clarify the contents and implications of this ISO file, providing valuable insights for users while ensuring high-quality content that is both SEO-friendly and accessible to a general English-speaking audience.
Decoding the 26100.1.240331-1435.ge_release_clientchina_oem_x64fre_zh-cn.iso
This release is part of Microsoft’s Windows distribution, tailored specifically for OEMs (Original Equipment Manufacturers) in China. Here’s an in-depth look at what each component of the file name reveals about this version of Windows.
Interpreting the Build Number and Version in the Windows ISO File
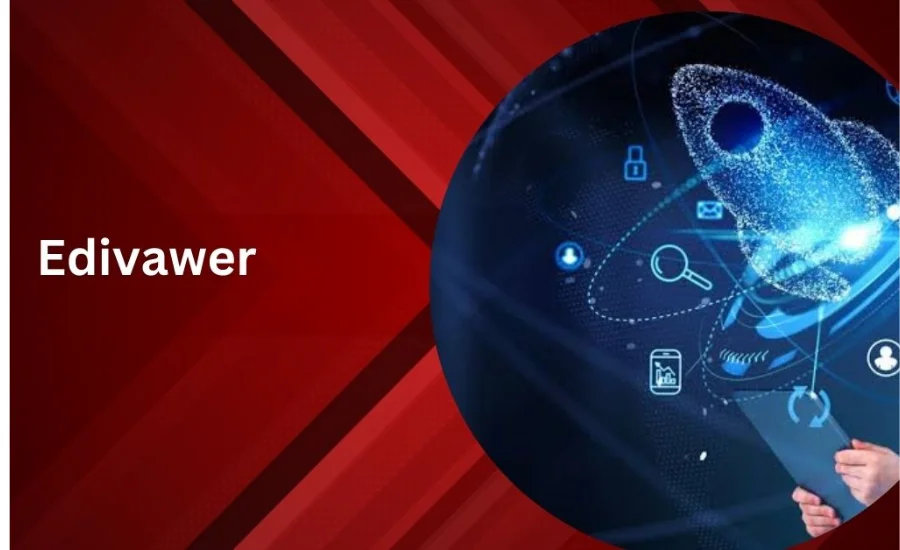
he segment of the file name, “26100.1.240331-1435,” specifies the build number and version of the Windows release. This detailed identification is crucial for pinpointing the precise update or version of the operating system, ensuring users and IT professionals can accurately track and manage their system’s updates and features.
Understanding the Features of the Windows ISO File
The ISO file is configured for Simplified Chinese (zh-cn), ensuring that the Windows operating system includes Chinese language support and regional settings specifically tailored for users in China.By giving Chinese-speaking users a more relevant and approachable interface, this localization improves the user experience.
This version of Windows is an OEM (Original Equipment Manufacturer) release, meaning that manufacturers plan to pre-install it on new computers. It’s perfect for new hardware because it has all the drivers and customizations needed to guarantee smooth integration and top performance straight out of the box.
The identifier “x64” signifies that this ISO is intended for 64-bit operating systems. In comparison to 32-bit versions, this architecture allows for better speed and can manage higher RAM capacities, meeting the needs of contemporary computer environments.
Being a General Edition, this release is crafted for broad compatibility and ease of use. It provides a standard Windows setup without additional features or customizations, ensuring a reliable and straightforward operating system experience for a diverse range of users.
Installing Windows from the ISO File: A Step-by-Step Guide

Make sure your machine can run a 64-bit processor before starting the installation. To avoid losing any vital data during the installation, it is imperative to create a backup of it.
Use an application like Rufus or the Windows USB/DVD Download Tool to make the installation media. With the aid of these tools, you may convert the ISO file into a bootable DVD or USB drive, which is essential for the installation procedure.
After that, restart your computer after inserting the bootable media. To prioritize the USB device or DVD, access the BIOS or UEFI settings and change the boot order. Making sure your machine boots from the installation DVD is the goal of this stage.
To set up Windows during the installation, according to the on-screen instructions. You will be prompted to choose your desired keyboard layout, language, and area. After the installation is finished, Windows must be activated. When you purchase an OEM version, the product key is usually pre-installed. You might have to manually enter the key if it is not detected automatically.
Final Word
Starting with setting up your system and making installation media, installing Windows from an ISO file entails a few simple steps. You prepare the way for a seamless installation process by making sure your computer satisfies the requirements and backing up your data. To begin the installation, you must first make a bootable USB drive or DVD, which may be done with programs like Rufus or the Windows USB/DVD Download Tool. Enabling the installation process from this DVD through your BIOS or UEFI will guarantee a successful boot.
You can choose settings like language and region as you go through the installation by following the on-screen directions. Activating Windows using a working product key when installation is finished guarantees that your operating system is authentic and completely functional.
FAQ’s
1. What should I do before starting the Windows installation?
- Ensure your computer has a 64-bit processor and back up all important data.
2. How do I create installation media from the ISO file?
- Use tools like Rufus or the Windows USB/DVD Download Tool to make a bootable USB drive or DVD.
3. How do I boot from the installation media?
- Insert the bootable media, restart your computer, and configure the BIOS/UEFI to boot from the USB drive or DVD.
4. What steps are involved in the Windows installation process?
- Follow on-screen instructions to select your language, region, and keyboard layout.
For More Information Check This Incredibl Ewave